If you own an Android smartphone or tablet, it’s important to regularly back up your device to protect your data in case something happens to it. Fortunately, Google makes it easy to automatically back up your Android device to Google Drive. This ensures all your important information like contacts, photos, videos, and app data is safely stored in the cloud.
In this article, we’ll walk through the simple steps to set up and enable automatic backups of your Android device to Google Drive. By the end, you’ll have peace of mind knowing your precious data is protected. Let’s get started!
Step 1: Check Your Google Drive Storage
First, open the Google Drive app on your Android device and check how much available storage space you have in your Drive. You get 15 GB for free with every Google account. This is shared between Drive, Gmail, and Google Photos.
If you need more space, you can upgrade to a paid Google One plan starting at $1.99/month for 100 GB. Larger storage plans are available if needed.
Step 2: Enable Backup in Android Settings
Next, we’ll turn on the automatic backup feature in Android’s settings. Here’s how:
- Open the Settings app on your Android device
- Tap on System > Backup
- Make sure the toggle for Back up to Google Drive is turned on
- Under Backup details, you can select which data you want to include in your backups, such as:
- Apps
- Call history
- Contacts
- Device settings
- Photos & videos
- SMS messages
Choose which data is most important to you. You can leave everything selected to be safe.
Step 3: Choose Backup Frequency
Under the Back up to Google Drive section in Settings, you can choose how frequently your device will automatically back up to Google Drive:
- Daily – Backs up your device once per day when connected to Wi-Fi and charging
- Weekly – Backs up your device once per week when connected to Wi-Fi and charging
- Monthly – Backs up your device once per month when connected to Wi-Fi and charging
- Only when I tap “Back up now” – Only backs up when you manually initiate it
Choose an automatic backup frequency that makes sense for you. Daily is recommended to minimize the risk of data loss between backups. But if you rarely add new data to your device, weekly or monthly may be sufficient.
Step 4: Initiate a Manual Backup (Optional)
After enabling automatic backups, it’s a good idea to perform a manual backup to start protecting your data immediately. Here’s how:
- Go to Settings > System > Backup
- Tap Back up now
Your device will begin backing up to Google Drive. You’ll see a persistent notification showing the backup progress. Depending on how much data you have, the backup process may take several minutes.
Step 5: Verify Your Backup
Once the backup completes, verify it finished successfully and see when the last backup occurred:
- Go to Settings > System > Backup
- Look for Backup complete under the Back up to Google Drive section
- Check the Last backup time and date
You can also view your backups in the Google Drive app or at drive.google.com. Look for a folder called Device Folders which contains your backups organized by device.
Conclusion
That’s it! You’ve now successfully set up automatic backups of your Android device to Google Drive. Your important data will be regularly backed up to the cloud for safekeeping.
Remember, having a backup is essential to protect you from unexpected events like device loss, damage, or malfunctions. With your Android backup in Google Drive, you can easily restore your data to a new or factory reset device.
Be sure to check your backup status periodically to make sure it’s running smoothly. And consider upgrading your Google Drive storage plan if you start running low on space.
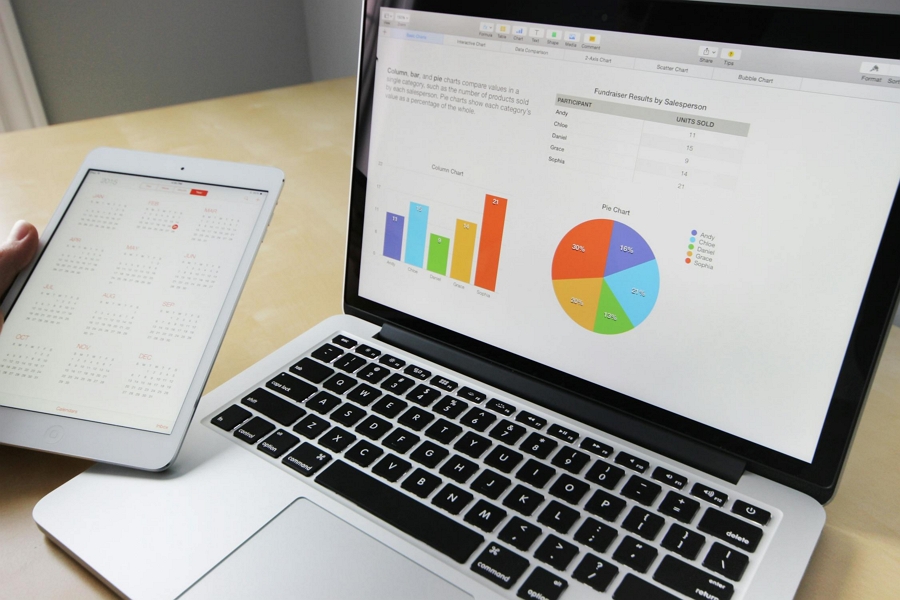
Leave a Reply