Google Drive is an essential cloud storage service that allows users to store, sync, and share files across devices. However, as you accumulate files over time, your Google Drive storage can quickly fill up, potentially impacting your ability to save new files or sync data. For Android users, knowing how to effectively empty Google Drive is crucial for maintaining optimal storage space and ensuring smooth operation of the service. In this comprehensive guide, we’ll walk you through the steps to empty your Google Drive on Android, providing you with valuable tips and best practices along the way.
Introduction
Before we dive into the specific steps, it’s important to understand that “emptying” Google Drive doesn’t necessarily mean deleting all your files. Instead, it involves a strategic approach to managing your storage, removing unnecessary files, and optimizing your usage. This process can help you reclaim valuable space and improve the overall performance of your Google Drive.
It’s worth noting that Google provides 15GB of free storage shared across Google Drive, Gmail, and Google Photos for personal accounts. For many users, this is ample space, but power users or those who store large files may find themselves approaching this limit. By following the steps outlined in this guide, you can effectively manage your Google Drive storage on your Android device and ensure you’re making the most of your available space.
Steps to Empty Google Drive on Android
1. Access Your Google Drive App
The first step in emptying your Google Drive on Android is to open the Google Drive app. If you haven’t already installed it, you can download it from the Google Play Store. Once installed, tap on the Google Drive icon to launch the app. Ensure you’re signed in to the correct Google account if you manage multiple accounts on your device.
2. Check Your Current Storage Usage
Before you start deleting files, it’s crucial to understand how much storage you’re currently using and which types of files are taking up the most space. To do this:
- Tap on the menu icon (three horizontal lines) in the top-left corner of the app.
- Scroll down and tap on “Storage” or “Settings,” depending on your app version.
- Here, you’ll see a breakdown of your storage usage across Google Drive, Gmail, and Google Photos.
This overview will help you identify which areas need the most attention and guide your cleanup efforts.
3. Delete Unnecessary Files and Folders
Now that you have an idea of your storage situation, it’s time to start removing unnecessary files:
- Return to the main Google Drive interface.
- Browse through your files and folders.
- To delete a single item, tap and hold on the file or folder, then tap the trash can icon that appears at the top of the screen.
- For multiple items, tap and hold one item, then tap additional items to select them before tapping the trash can icon.
Remember: Deleting files from Google Drive doesn’t immediately free up space. The files are moved to the Trash folder, where they’ll remain for 30 days before being automatically deleted. During this time, they still count towards your storage quota.
4. Empty the Trash
To permanently delete files and reclaim storage space:
- Tap on the menu icon in the top-left corner.
- Select “Trash” from the menu.
- In the Trash folder, tap the three-dot menu icon in the top-right corner.
- Select “Empty trash” from the dropdown menu.
- Confirm your action when prompted.
Caution: Once you empty the trash, these files cannot be recovered, so ensure you’ve carefully reviewed the contents before proceeding.
5. Convert Files to Google Formats
Google Docs, Sheets, and Slides files don’t count towards your storage quota. Consider converting compatible files to these formats to save space:
- Locate a file you want to convert (e.g., a Microsoft Word document).
- Tap the three-dot menu next to the file.
- Select “Open with” and choose the appropriate Google app (Docs, Sheets, or Slides).
- The file will open in the selected app. It will automatically save as a Google format file.
- You can then delete the original file to save space.
6. Manage Google Photos
Since Google Photos shares storage with Google Drive, managing your photos can significantly impact your available space:
- Open the Google Photos app on your Android device.
- Tap your profile picture in the top-right corner and select “Photos settings.”
- Tap on “Back up & sync” and ensure it’s turned on.
- Choose “Storage saver” or “Original quality” based on your preferences. “Storage saver” compresses photos and videos to save space.
- In the main Photos interface, review and delete any unnecessary photos or videos.
7. Clear Cache and Data
Clearing the Google Drive app’s cache and data can help free up some space on your device, though it won’t directly affect your cloud storage:
- Go to your Android device’s Settings.
- Tap on “Apps” or “Application Manager.”
- Find and tap on “Google Drive” in the list of apps.
- Tap on “Storage” and then “Clear Cache” and “Clear Data.”
Note: Clearing data will sign you out of the app, so you’ll need to sign in again afterward.
8. Use the Storage Manager Tool
Google provides a handy Storage Manager tool to help you identify and remove large or unnecessary files:
- In the Google Drive app, tap the menu icon and select “Storage.”
- Tap on “Manage Storage” or visit storage.google.com in your mobile browser.
- Here, you’ll find suggestions for large files to delete, emails with large attachments, and other items taking up significant space.
- Review the suggestions and delete items as needed.
9. Consider Upgrading Your Storage Plan
If you’ve followed all these steps and still need more space, you might want to consider upgrading to a paid Google One plan:
- In the Google Drive app, tap the menu icon and select “Storage.”
- Tap on “Upgrade storage” or visit one.google.com.
- Review the available plans and choose one that fits your needs.
Paid plans start at 100GB and go up to 30TB, providing ample space for most users’ needs.
Conclusion
Emptying your Google Drive on Android is a multifaceted process that involves more than just deleting files. By following these steps—deleting unnecessary files, emptying the trash, converting files to Google formats, managing Google Photos, and utilizing the Storage Manager tool—you can effectively optimize your Google Drive storage and ensure you have enough space for your important files.
Remember, managing your Google Drive storage is an ongoing process. It’s a good practice to regularly review your files, delete what’s no longer needed, and keep an eye on your storage usage. By staying proactive, you can avoid running out of space unexpectedly and ensure that your Google Drive continues to serve as an efficient and reliable cloud storage solution for all your digital needs.
Whether you’re a casual user or someone who heavily relies on Google Drive for work or personal projects, these steps will help you maintain a clean, organized, and spacious Google Drive on your Android device. With a well-managed Google Drive, you’ll enjoy faster syncing, easier file access, and the peace of mind that comes with knowing you have plenty of space for your important data.
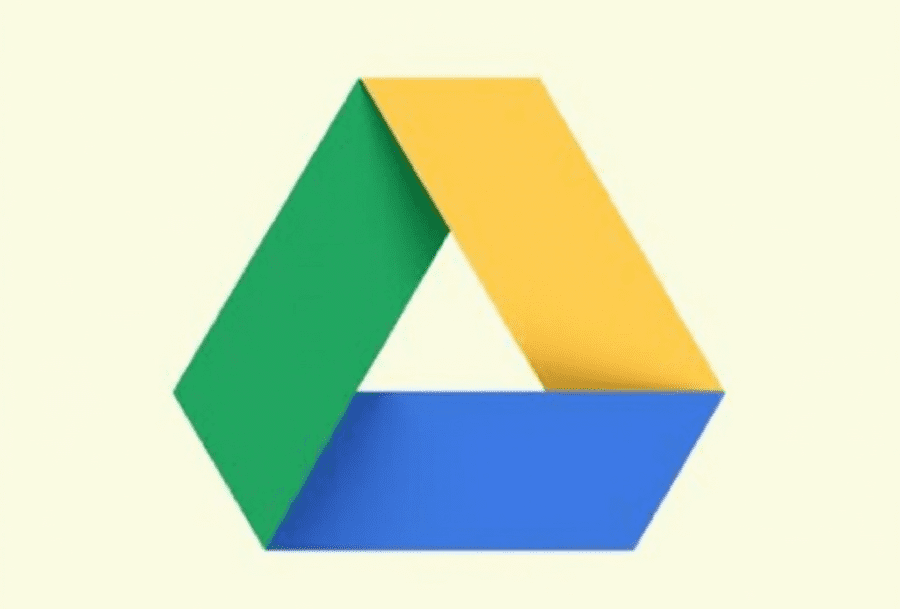
Leave a Reply