If you’re looking to backup your Gmail emails, switch to a different email provider, or simply want a local copy of all your messages, you can easily export your entire Gmail mailbox. In this guide, we’ll walk you through the steps to download all your emails from Gmail using Google’s Takeout feature.
Why Export Your Gmail Emails?
There are several reasons why you might want to export your Gmail emails:
- Backup: Having a local backup of your emails ensures you have access to important messages even if something happens to your Gmail account.
- Switching email providers: If you’re moving from Gmail to another email service, exporting your emails allows you to import them into your new account.
- Offline access: With a local copy of your emails, you can access them offline without an internet connection.
- Data analysis: Exporting your emails to a spreadsheet format like CSV allows you to analyze your email data using tools like Excel or Google Sheets.
Step-by-Step Guide to Export Gmail Emails
Follow these simple steps to download all your emails from Gmail:
Step 1: Go to Google Takeout
- Open your web browser and go to Google Takeout.
- Sign in to your Google account if prompted.
Step 2: Select Gmail Data
1. On the Google Takeout page, click Deselect all to uncheck all Google products.
2. Scroll down to find Mail and check the box next to it.
3. Click the All Mail data included button to choose which emails to export:
- All Mail: Exports your entire Gmail mailbox, including all labels and folders.
- Select labels: Allows you to choose specific labels or folders to export.
4. Choose your desired option and click OK.
Step 3: Customize Export Settings
1. Scroll down to the bottom of the page and click Next step.
2. Choose your preferred delivery method:
- Send download link via email: Receive a download link at your Gmail address.
- Add to Drive: Save the exported files directly to your Google Drive.
- Add to Dropbox: Save the exported files to your Dropbox account.
- Add to OneDrive: Save the exported files to your Microsoft OneDrive account.
- Add to Box: Save the exported files to your Box account.
3. Select your export frequency:
- Export once: Performs a one-time export of your Gmail data.
- Export every 2 months for 1 year: Automatically exports your data every 2 months for a year.
4. Choose your file type:
- .zip: Compresses your exported files into a single ZIP archive.
- .tgz: Compresses your exported files into a single TGZ archive.
5. Select your archive size:
- 1 GB: Splits your exported data into 1 GB archives.
- 2 GB: Splits your exported data into 2 GB archives.
- 4 GB: Splits your exported data into 4 GB archives.
- 10 GB: Splits your exported data into 10 GB archives.
- 50 GB: Splits your exported data into 50 GB archives.
6. Click Create export.
Step 4: Download Your Exported Gmail Data
- Once your export is created, you’ll receive an email with a download link at your Gmail address.
- Click the download link in the email to download your exported Gmail data.
- Extract the downloaded ZIP or TGZ archive to access your exported emails.
What’s Included in the Exported Gmail Data?
Your exported Gmail data will include the following:
- Message content: The text content of your emails.
- Message headers: Metadata about your emails, such as sender, recipient, subject, and date.
- Attachments: Any files attached to your emails.
- Labels: The labels and folders associated with your emails.
- User settings: Your email signatures, vacation response messages, filters, and blocked addresses.
The exported data will be in the MBOX file format, which can be imported into many email clients or viewed using MBOX viewer applications.
Alternative Methods to Export Gmail Emails
In addition to using Google Takeout, there are a few other methods to export your Gmail emails:
- Gmail’s Print Function: You can save individual emails as PDFs using Gmail’s print function. Open the email, click the printer icon, and select Print to PDF as the destination.
- Chrome Extensions: Some Chrome extensions, like Mailmeteor, allow you to export selected emails or search results directly from your Gmail inbox to a CSV file.
- Third-Party Tools: Various third-party tools and services offer Gmail export functionality with additional features and customization options.
Conclusion
Exporting your emails from Gmail is a straightforward process using Google Takeout. By following the steps outlined in this guide, you can easily download a complete backup of your Gmail mailbox, including messages, attachments, and labels.
Having a local copy of your emails provides peace of mind, allows for offline access, and makes it easier to switch email providers or analyze your email data. Regularly exporting your Gmail emails is a good practice to ensure you always have a backup of your important communications.
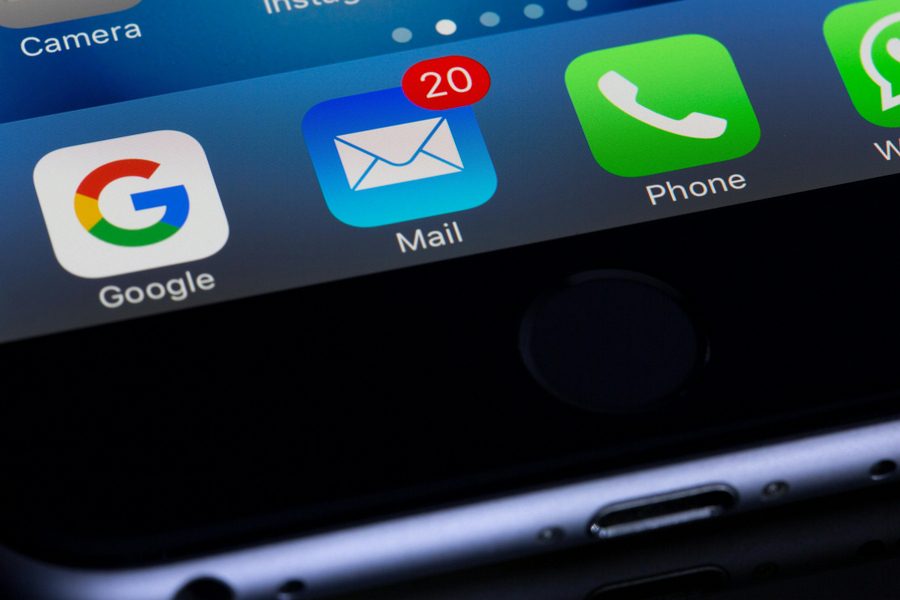
Leave a Reply